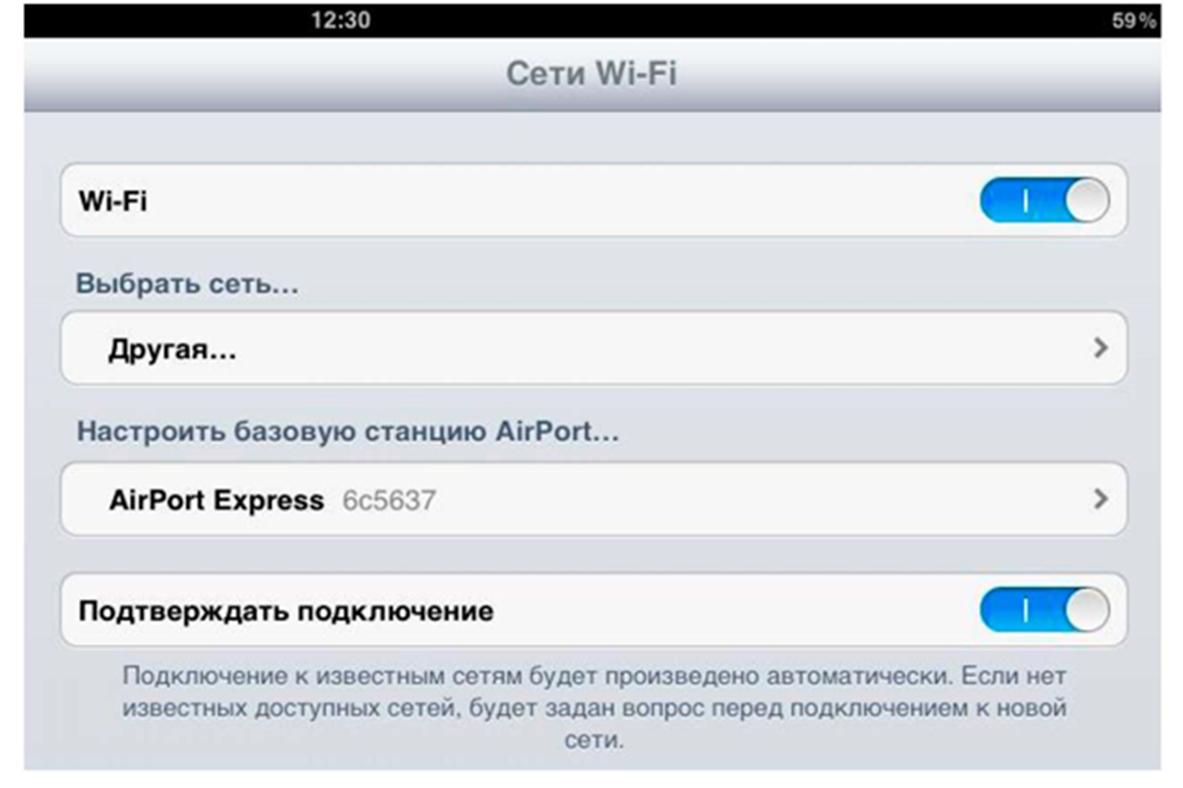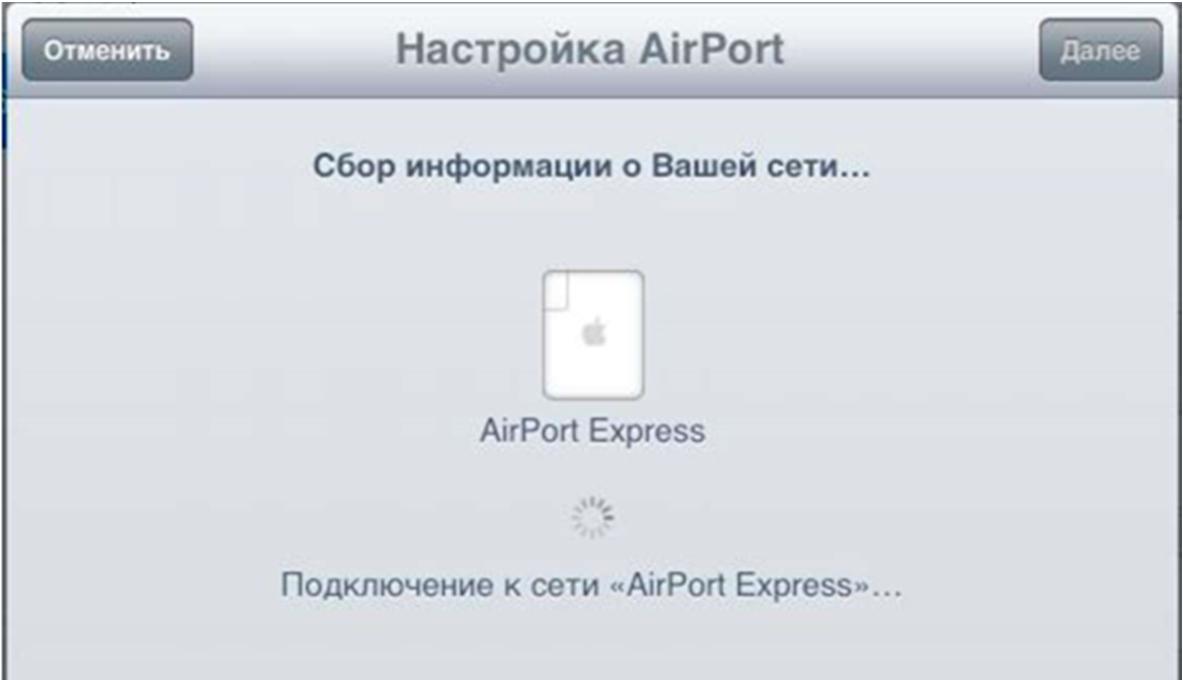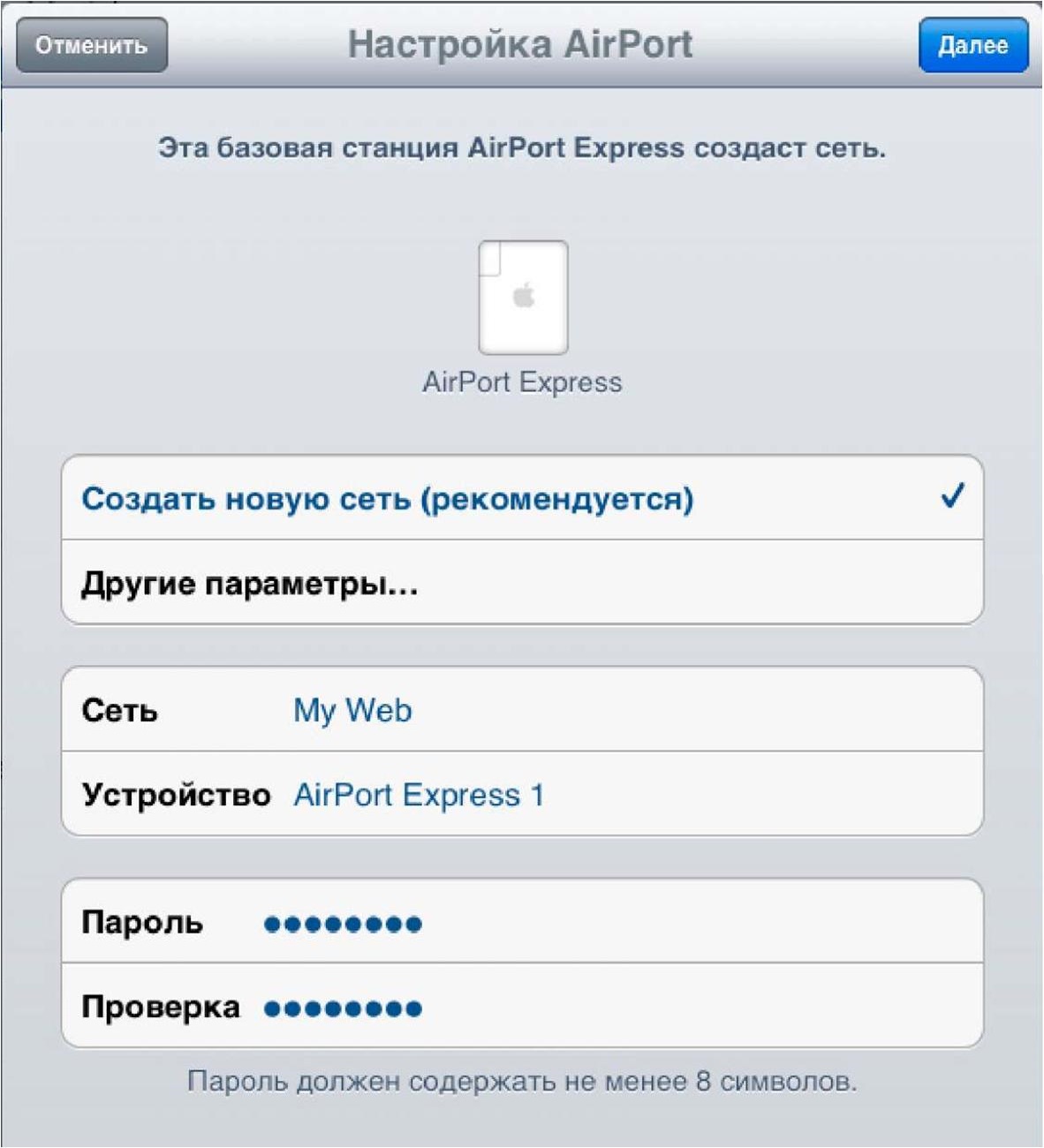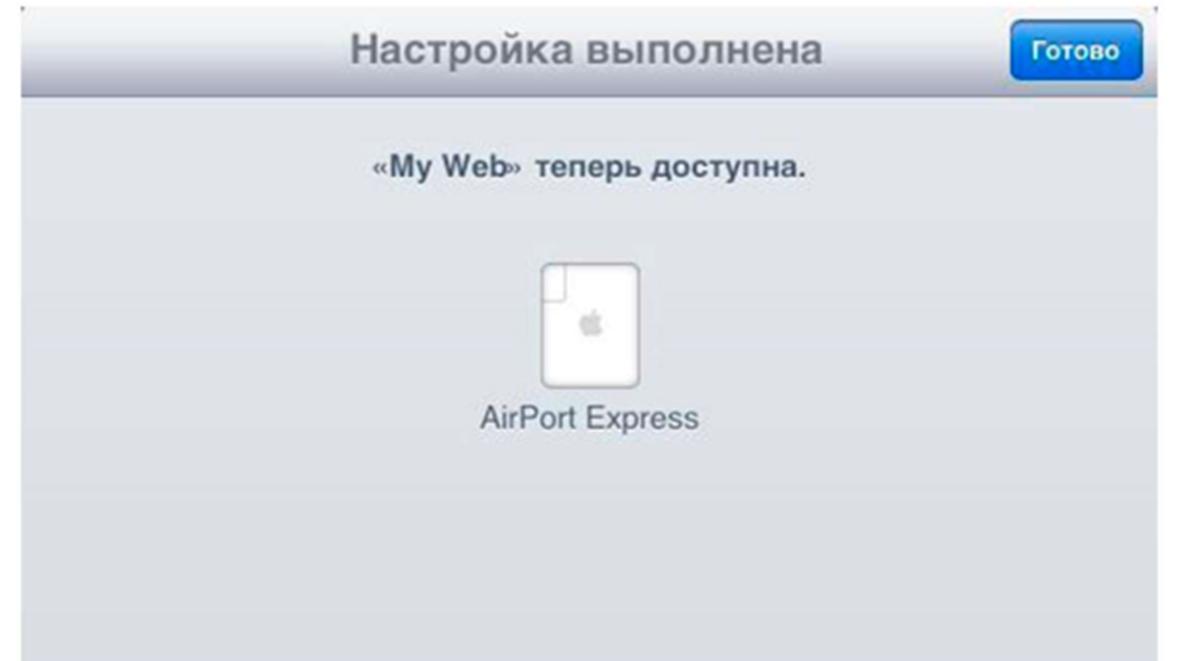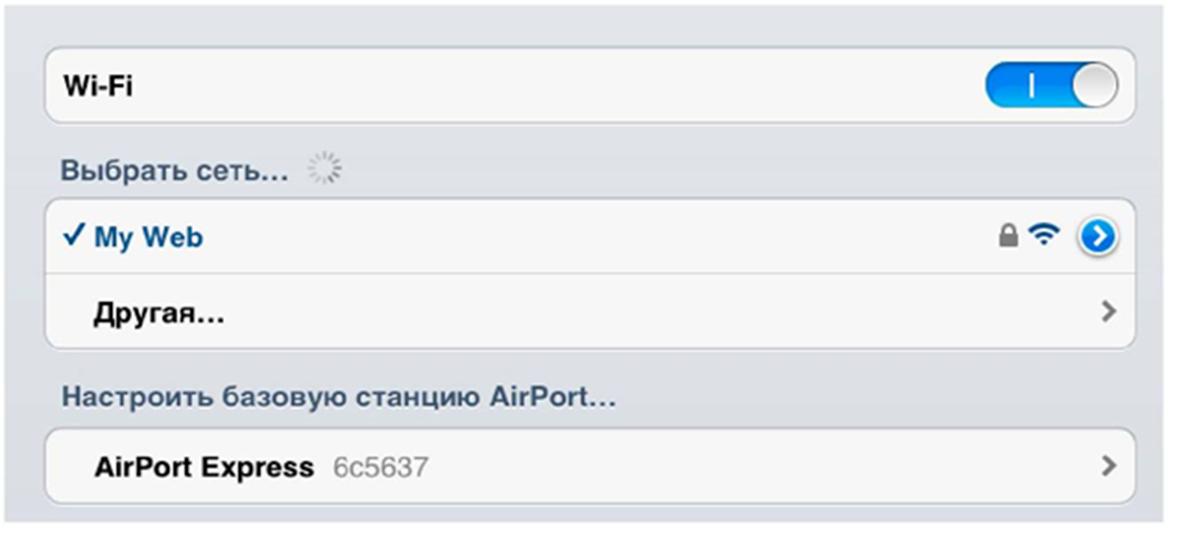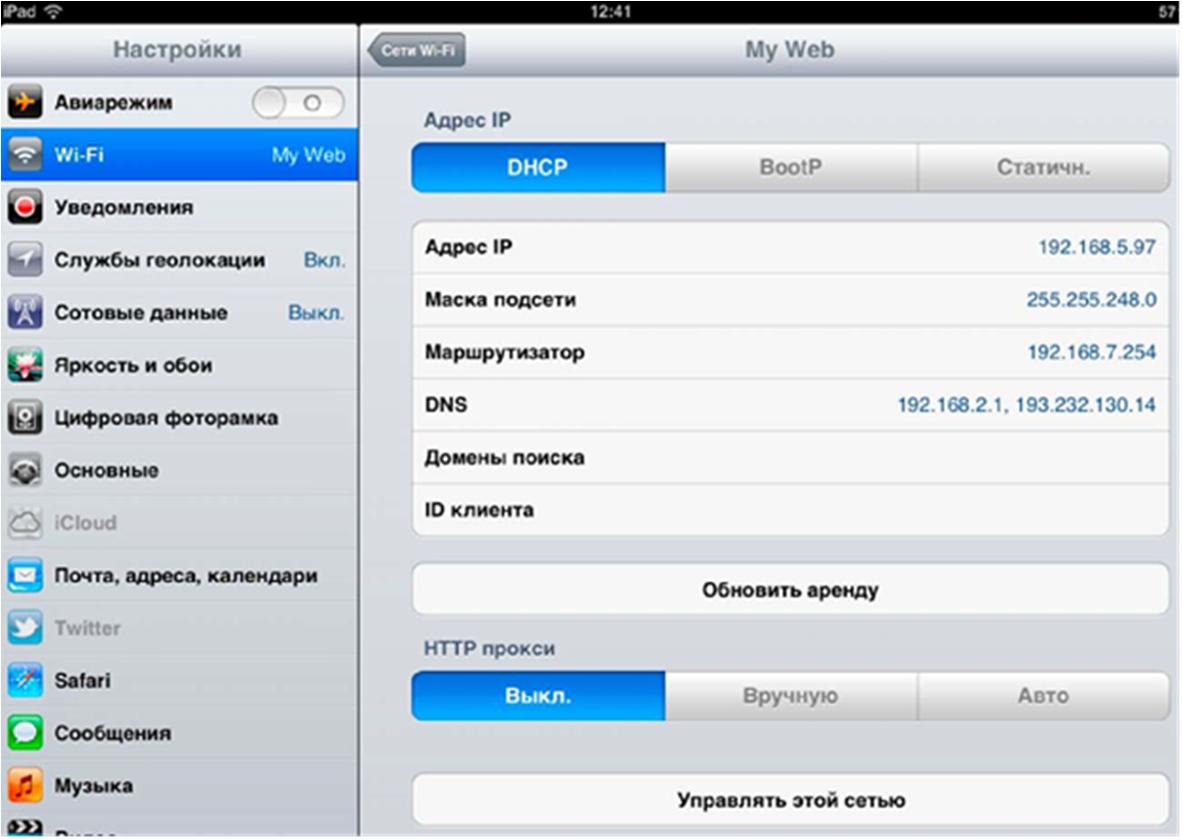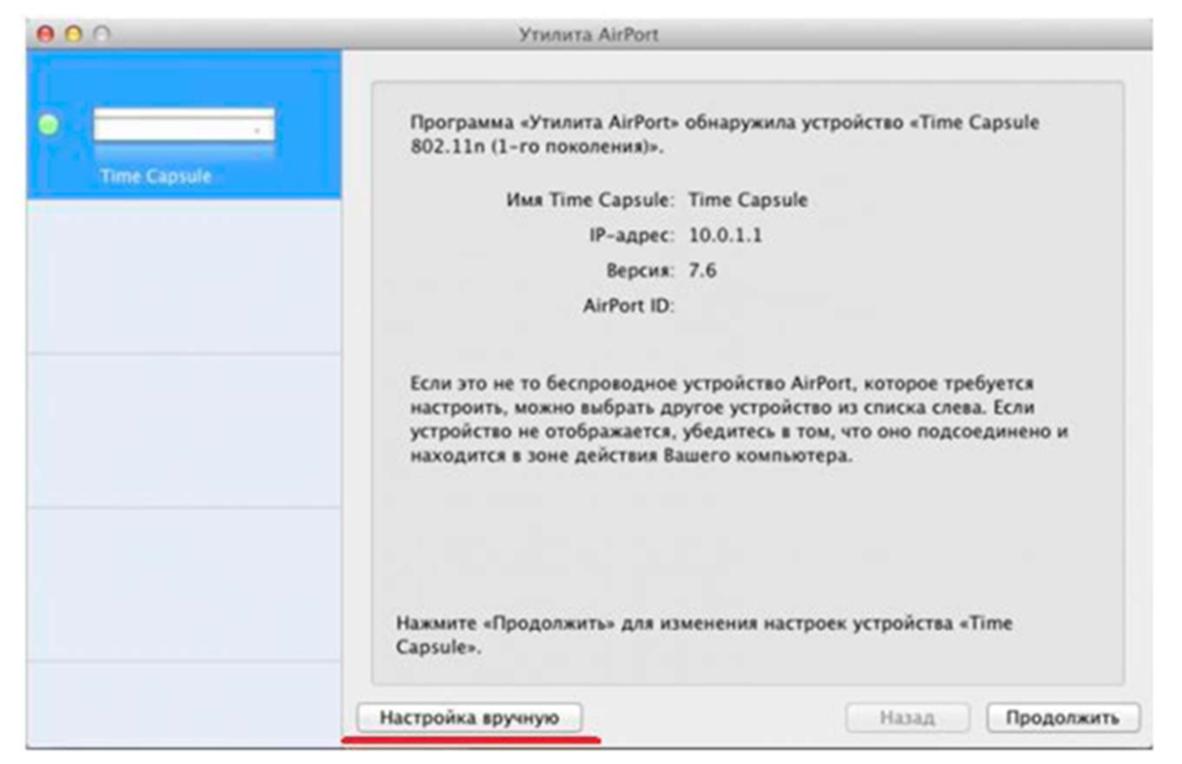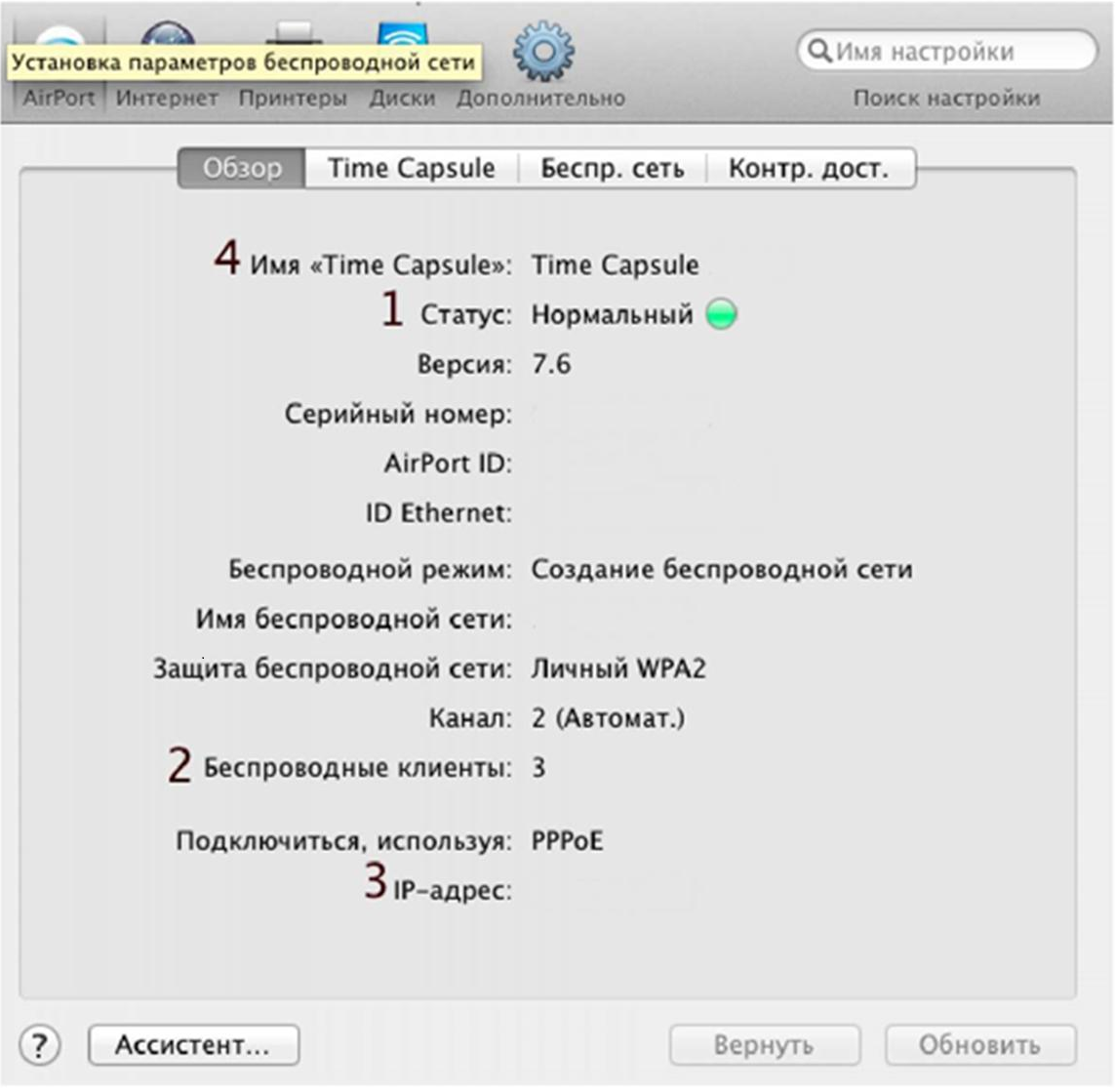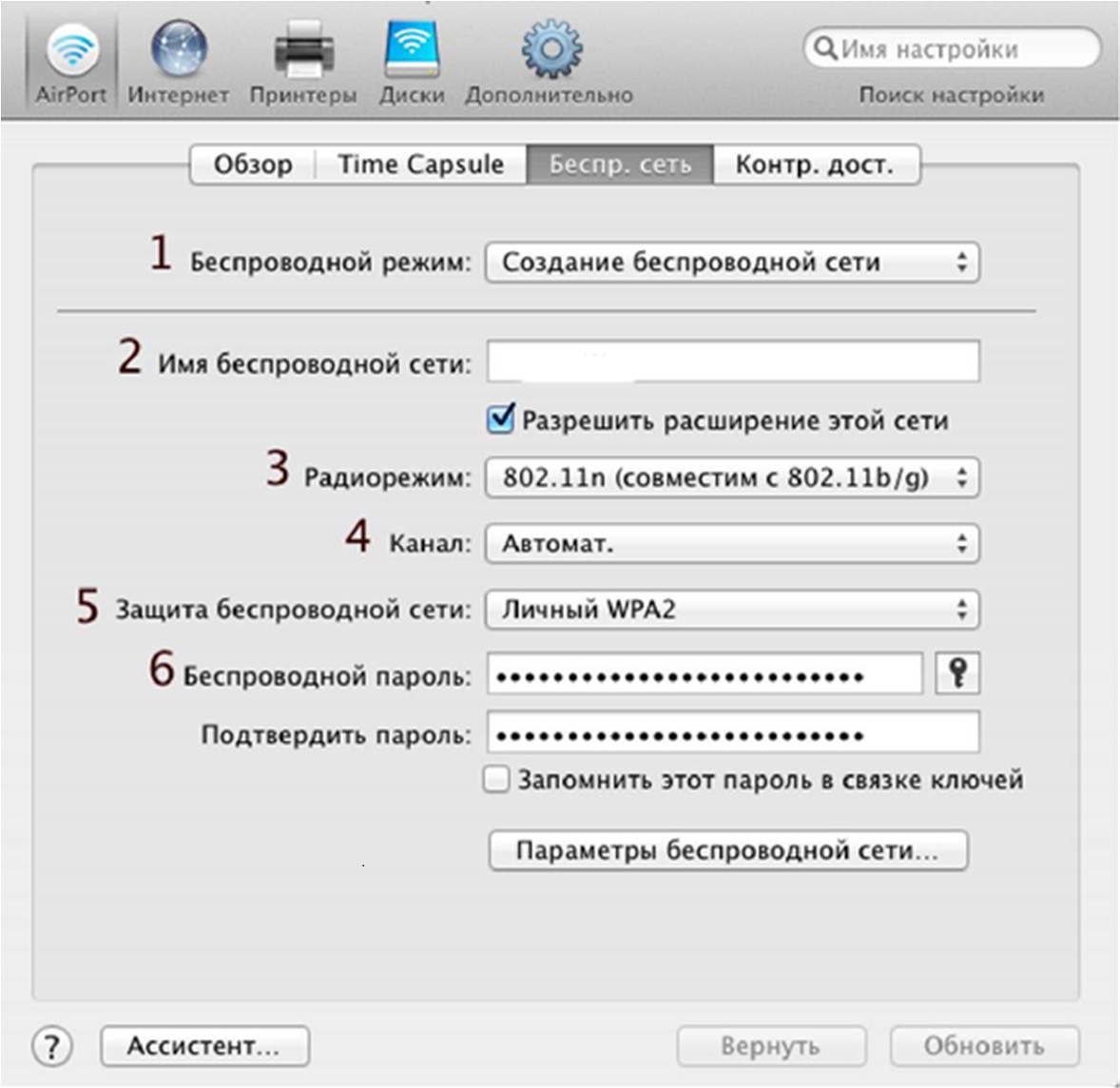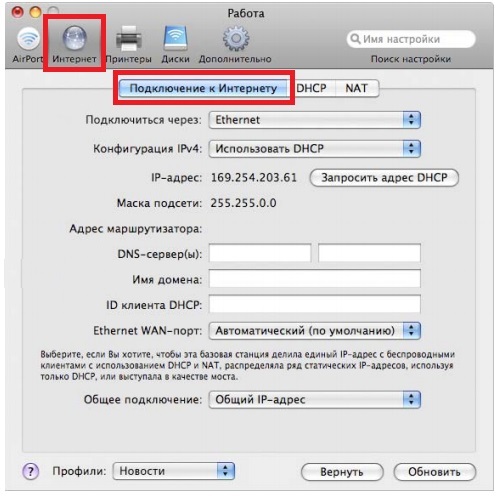Настройка роутера Apple Airport Express
Шаг №1. Подключите к роутеру Airport Express сетевой кабель ( разъём RJ 45 ) и подключите его в розетку.
На роутере загорится желтым цветом индикатор состояния. Некоторое время он будет светить постоянно, потом начнёт мигать - это значит можно приступать к настройке.
Шаг №2. Открыть Настройки -> Wi-Fi.
В разделе " Настроить базовую станцию AirPort..." должен отображаться ваш роутер - AirPort Express xxxxxx ( код может быть любой )
Шаг №3. Выбираем строку AirPort Express xxxxxx. После проверки отобразится панель настройки роутера :
Шаг №4. Оставляем вариант " Создать новую сеть ".
Вводим назавание сети - например " My Web " Роутер можно переименовать, написав вместо AirPort Express любое другое название. Дважды вводим пароль ( 8 знаков и более ) в поля : "Пароль" и "Проверка". Нажимаем "Далее".
Шаг №5. В автоматическом режиме производятся некоторые операции.
Результатом будет сообщение - Настройка выполнена
Шаг №6. Нажимаем "Готово".
Теперь в разделе "Сети Wi-Fi" отображается наша сеть "My Web":
Шаг №7. Нажав на строку с сетью можно посмотреть параметры подключения : полученный IP- адрес, маску и др.
AirPort Utility/Утилита AirPort.
Настраиваем Airport/Time Capsule Airport настраивается не через веб- интерфейс, а через специальную программу которая называется AirPort Utility. На Mac OS X она находится по адресу /Applications/Утилиты
Шаг №1. Главное окно
При запуске Airport Utility вас будет приветствовать такое окно. Слева отображается весь список устройств Airport находящихся в сети. В этом окне приведены основные свойства точки доступа : название, Ip-адрес, версия прошивки и MAC-адрес Airport. Для того чтобы попасть в основные настройки необходимо нажать "Настройка вручную ". После этого Aitport Utility запросит пароль ( если он у вас не введен в Связке ключей ) и Вы сможете приступить к настройке вашей точки доступа.
Шаг №2. Окно Airport
Цифрами обозначены :
- Статус точки доступа. Нормальный - подключение к Интернет активно ( зеленая лампочка ), имеются неполадки - желтая лампочка ( могут быть вызваны отключенным портом WAN или отсутствием связи с сервером ).
- Количество беспроводных клиентов ( можно посмотреть кто в данный момент подключен к сети нажав на " Беспроводные клиенты ")
- Внешний IP-адрес точки доступа.
- Собственное имя Airport.
Шаг №3. Меню Airport, вкладка Time Capsule.
Цифрами обозначены :
- Пароль для изменения имени Airport ( как в сети, так и в Утилите Airport)
- Пароль Time Capsule для доступа к нсатройкам. Здесь можно настроить некоторые важные параметры Airport, такие как имя пользователся и пароль. Также можно выставить синхронизацию времени а также включить настройку через интернет.
Шаг №4. Беспроводная сеть
Цифрами обозначены :
- Беспроводной режим ( должно быть выбрано "Создание беспроводной сети "
- Имя беспроводной сети
- Радиорежим. Доступны 4 вида : 802.11n(2.4 GHz, совместимый с 802.11b/g, скорость до 150 Мбит/сек), 802.11 b/g (2.4 GHz, скорость до 54 Мбит/сек), 802.11 n (5 GHz, скорость до 150 Мбит/сек, совместим с 802.11a) и только 802.11a (5GHz).
- Канал на котором работает Wi-Fi.
- Защита беспроводной сети. Варианты : нет защиты, WEP, личный WPA/WPA2, личный WPA2 ( рекомендуется ), корпоративный WPA/WPA2 и корпоративный WPA2.
- Пароль сети WiFi.
Шаг №5.Настройка соединения:
Выставляем настройки в соответствии со скриншотом.
Настройка роутера завершена. После применения настроек нужно будет перейти на страницу login.ufanet.ru для прохождения авторизации.