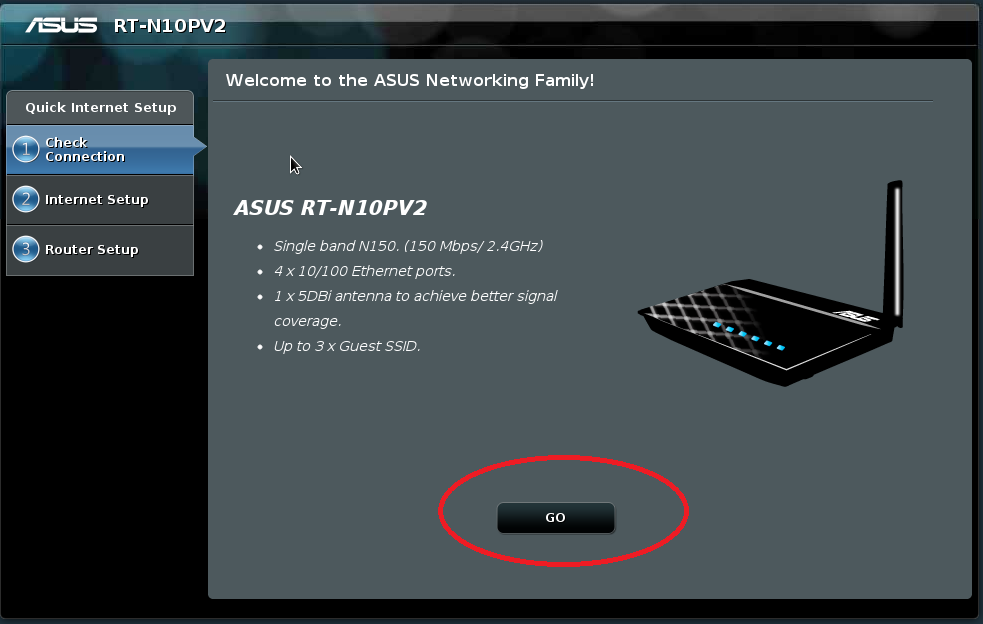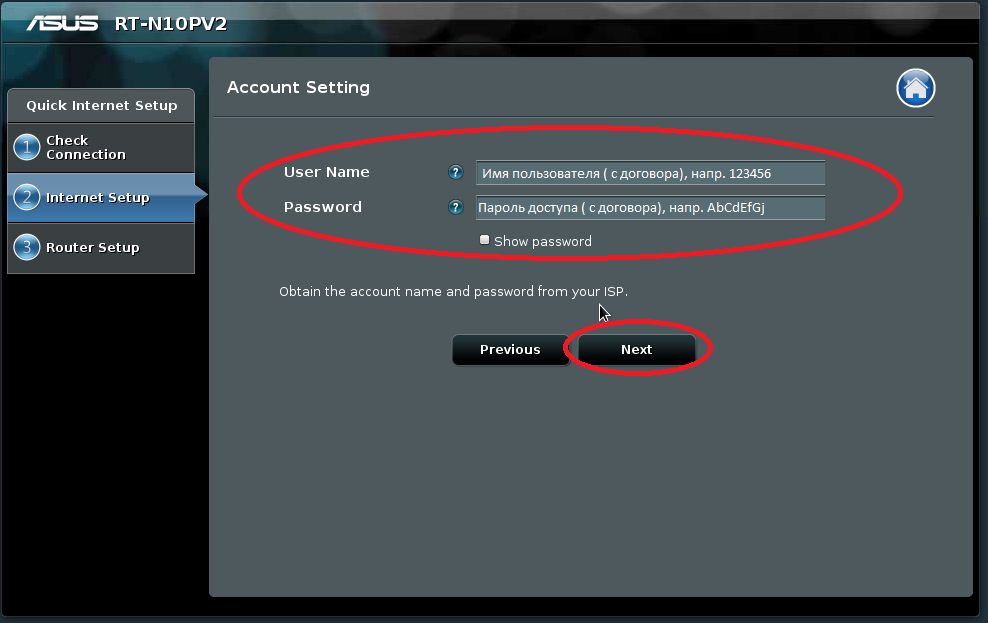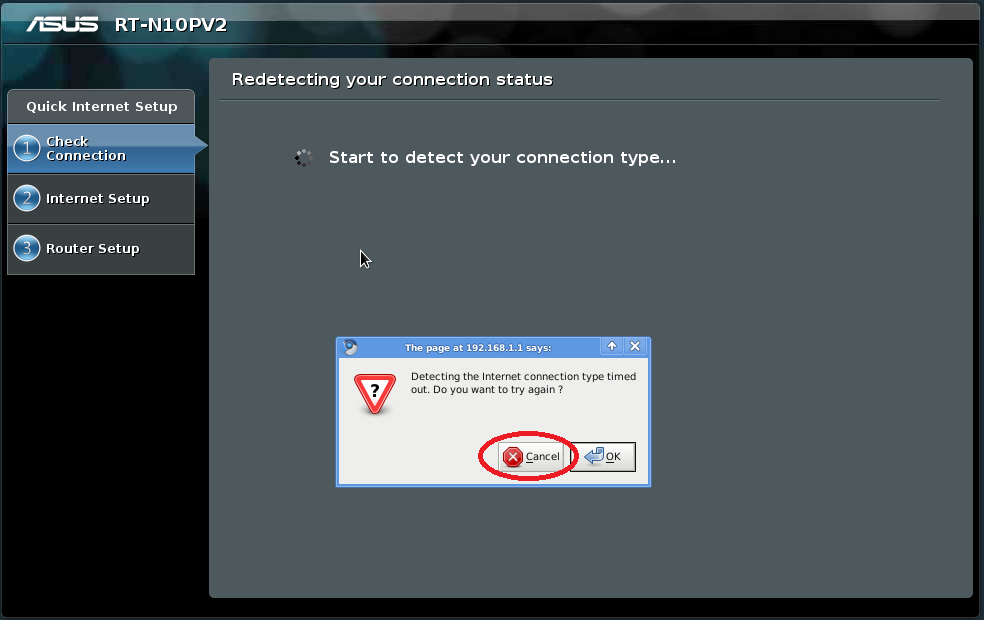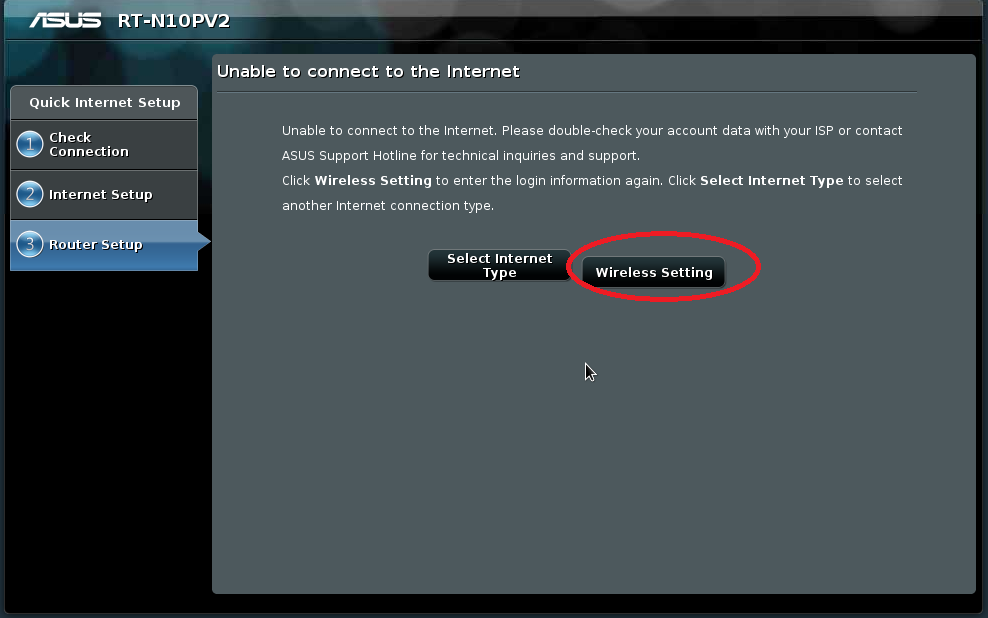Настройка роутеров Asus на примере ASUS RT-N10P
Шаг №1. Соединяем компьютер и роутер патчкордом (идет в комплекте с роутером)
Нажимаем Приступить к настройке роутера
или Открываем в браузере (Internet Explorer, Mozilla Firefox, Google Chrome или др.) веб-интерфейс роутера (его адрес 192.168.1.1) и
Вводим имя пользователя и пароль (по умолчанию admin/admin).
Шаг №2 Настраиваем способ подключения к сети, указываем учетные данные (как на скриншотах).
Роутер предложит сменить стандартный пароль admin. Можете установить пароль, который необходим Вам(пароль может содержать только латинские буквы и цифры).
Обязательно запомните данный пароль он пригодится вам в дальнейшем чтобы попасть в настройки роутера.
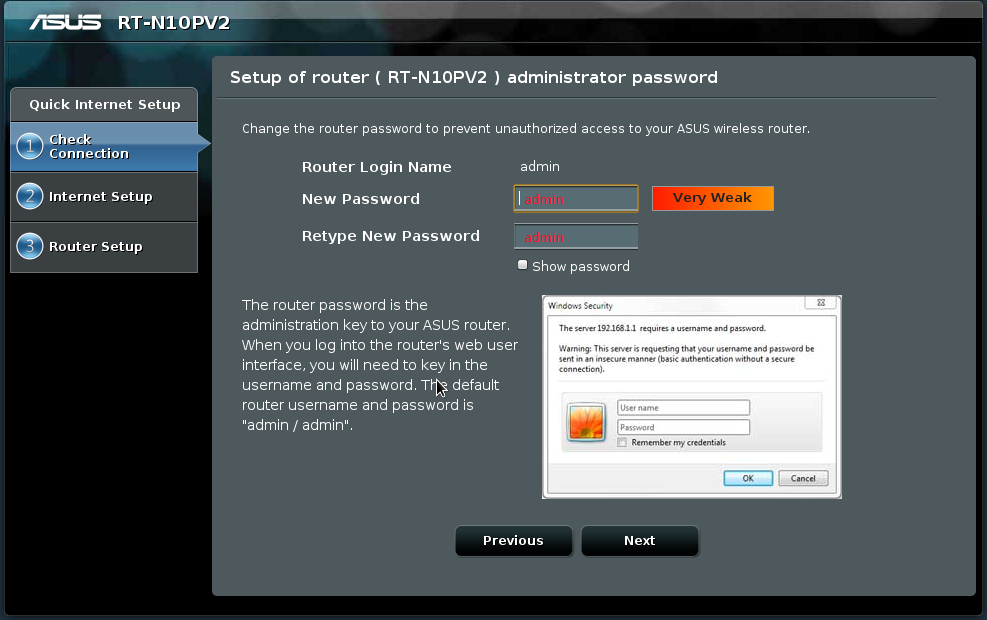
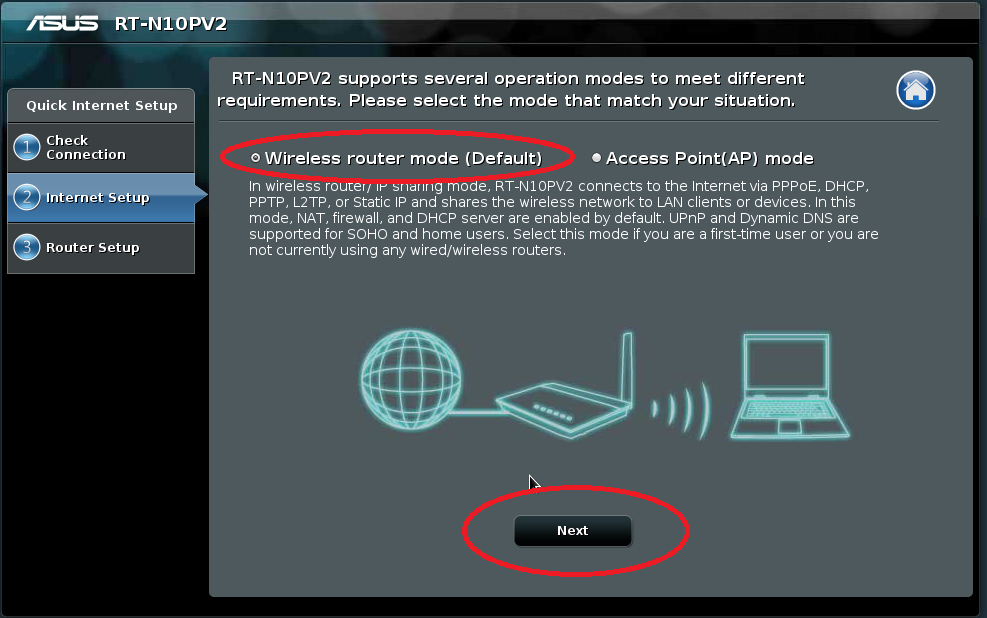
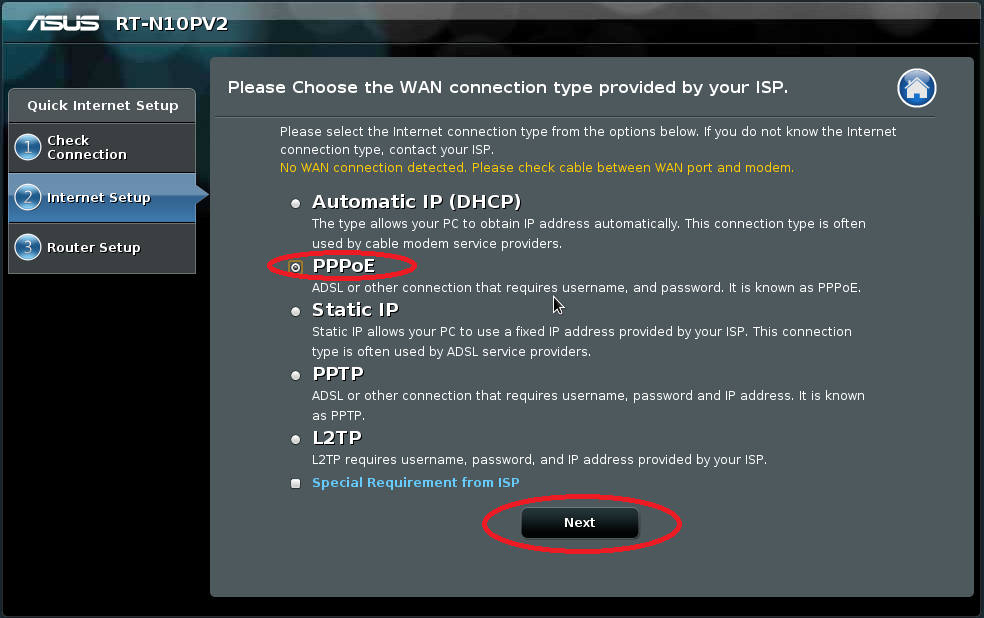
Теперь необходимо настроить само подключение к интернету. Для этого нужно ввести учетные данные с договора, заключенного в компании "Уфанет", это имя пользователя и пароль доступа. Необходимо ввести в поля, как указано на картинке. Для того, чтобы проверить правильность набора пароля доступа, нужно поставить галочку на «Show password».
Шаг №3 Настраиваем параметры беспроводной (wi-fi) сети.
После этого вам будет предложено ввести
-
SSID - имя беспроводной сети.
-
Password — пароль к этой беспроводной сети, так называемая «Защита от соседей»
Здесь вы можете указать совершенно любое название своей сети, и совершенно любой удобный для вас пароль. Как видите ниже, мы указали сеть (SSID): Ufanet-21, Password: 447655*****. При подключении любых беспроводных устройств — планшеты, телефоны и т. д., у вас будет предложен список сетей, среди который вам нужно будет выбрать Ufanet-21 (к примеру), и пароль, указанный именно здесь.
Вот и все, настройка роутера завершена. Теперь Вам остается только лишь вставить кабель с Интернетом в WAN-порт на задней панели роутера и подключить компьютеры (и/или другие устройства) к роутеру. Если есть стационарный ПК, то соединяем его с роутером патч-кордом и Вы в Интернете. Если это ноутбук, то нужно найти Вашу беспроводную сеть и подключиться к ней, введя ключ шифрации, который Вы вбили при настройке роутера.
P.S. Теперь, чтобы выйти в Интернет, не нужно нажимать на ярлык для подключения к Интернет на компьютере.