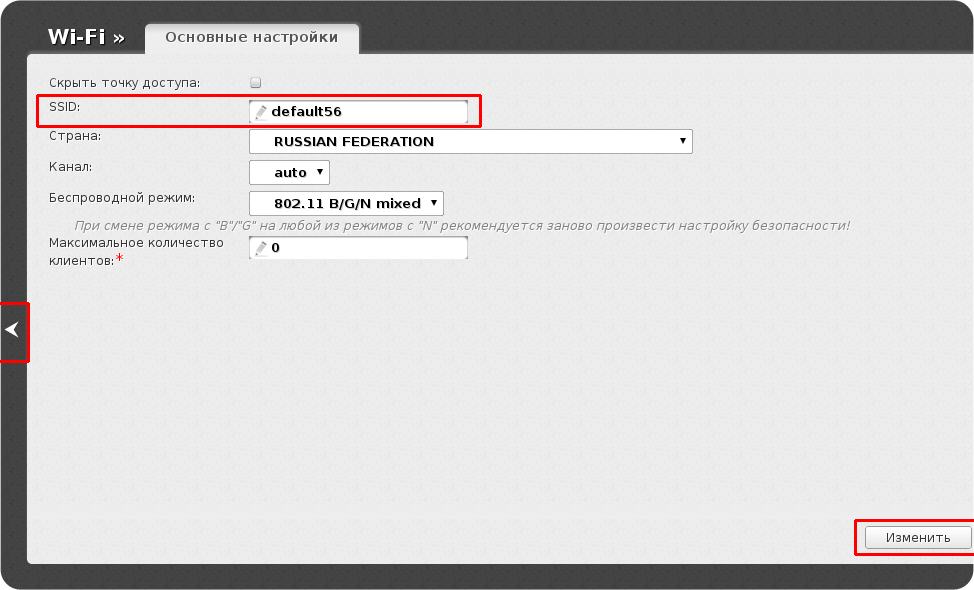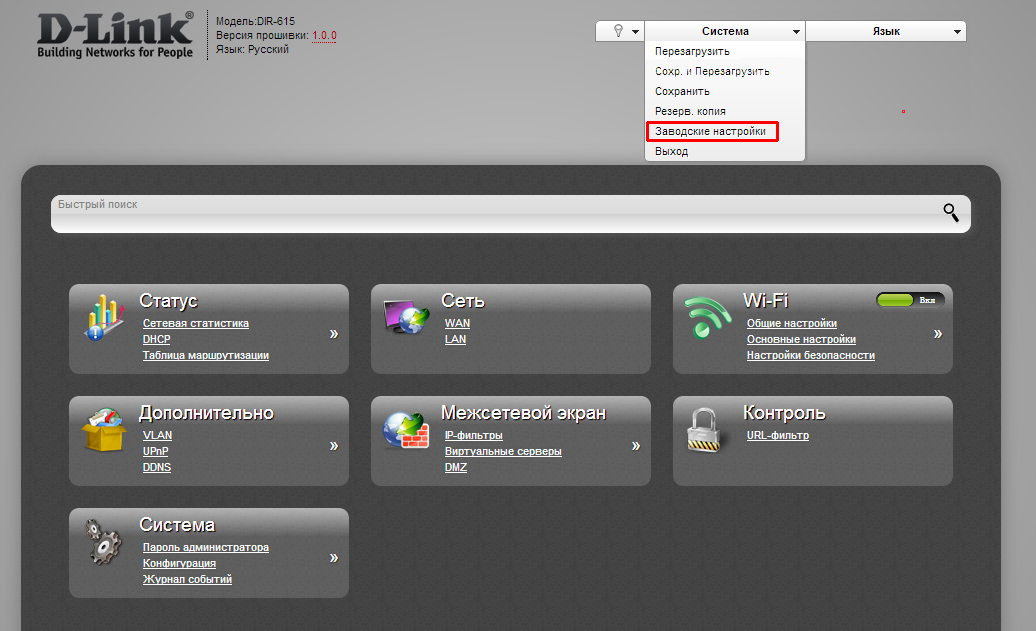Настройка роутеров D-Link DIR-3ХХ/6ХХ с черным интерфейсом
Шаг №1. Подключение к роутеру
Подключите устройство к источнику питания. Вставьте один конец патч-корда (сетевой кабель, обжатый с обеих сторон коннекторами) в сетевую карту Вашего ноутбука либо стационарного ПК, другой – в один из 4-х портов роутера (подписаны либо цифрами 1,2..,4 или lan1,lan2..., обычно выделяются другим цветом). Кабель интернет подключите в порт WAN (Internet)
Нажмите Приступить к настройке роутераили откройте браузер (Internet Explorer, Mozilla Firefox, либо др.), наберите в адресной строке192.168.0.1.
Шаг №2. Настройка соединения.
Переходим в расширенные настройки и на вкладке Сеть выбираем пункт WAN
В открывшемся окне проверяем, что здесь только одно соединение, тип которого "Динамический IP", если пунктов больше, то лучше выполнить сброс на заводские настройки (как это сделать указано выше).
Нажимаем на это соединение, убираем галочку с пункта "Включить IGMP", Нажимаем на "Применить"
Сохраните параметры настройки роутера через Область уведомлений
В открывшемся окне кликаем по стрелочке и возвращаемся в главное меню.
Шаг №3. Настройка беспроводной сети Wi-Fi
Перейдите в раздел WiFi => Основные настройки
В открывшемся окне в поле SSID укажите имя вашей беспроводной сети, в соответствием с номером квартиры, например, ufanet56 или default56. Нажмите кнопку Изменить
Сохраните параметры настройки роутера через Область уведомлений
Перейдите в раздел WiFi => Настройки безопасности
В открывшемся окне выбираем
-
Тип аутентификации - WPA2-PSK
-
Ключ шифрования PSK – вводим пароль к wi-fi сети
-
WPA2 Предварительная аутенфикация - ставим галочку
-
WPA шифрование – AES
-
Нажимаем кнопку Изменить
Сохраните параметры настройки роутера через Область уведомлений
Выберите Дополнительные настройки в разделе Wi-Fi
Установите значения, как на рисунке. Нажмите Изменить
Сохраните параметры настройки роутера через Область уведомлений
Дополнительная настройка
Выберите "UPnP" в разделе "Дополнительно".
В открывшемся окне отметьте галочкой пункт "Включено"
Сохраните параметры настройки роутера через Область уведомлений
Обязательно сохраните настройки. Система => Сохранить и перезагрузить
Настройка роутера завершена. После применения настроек нужно будет перейти на страницу login.ufanet.ru для прохождения авторизации.
Прошивка роутера (при необходимости)
Если роутер будет работать нестабильно (обрывы соединения с Интернет, потери сигнала WiFi и др.) можно перепрошить роутер. Актуальную прошивку для вашего роутера можно взять с сайта компании производителя dlink.ru. Обратите внимание на аппаратную версию (ревизию) прибора, т.к. прошивки в зависимости от модели отличаются друг от друга. На коробке или на обратной стороне роутера смотрим указание версии H/W, в зависимости от этого берем нужную прошивку.
Перед обновлением прошивки, следует обнулить настройки, иначе после прошивки роутер может работать не корректно. Система => Заводские настройки (дождитесь пока роутер перезагрузится).
Когда роутер перезагрузится, переходим в расширенные настройки, на вкладке Система кликаем по стрелочке и выбираем обновление прошивки
В открывшемся окне нажмите Обзор и указываете расположение скачанного файла прошивки, запускаем и дожидаемся окончания обновления прошивки.
После обновления прошивки обязательно еще раз сбрасываем настройки к заводским: Система => Заводские настройки