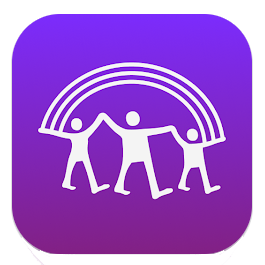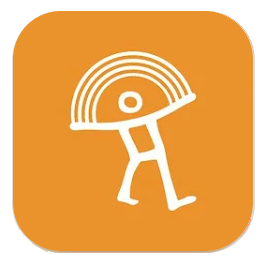Мобильное приложение Уфанет
Приложение «Уфанет» - это любимый провайдер в твоем смартфоне! Управляй своими услугами, следи за балансом, получай бонусы и скидки.
Скачай и пользуйся приложением прямо сейчас!


Вся информация о ваших услугах на главном экране
Проверка счета и статуса подключенных услуг, даты и суммы к оплате.

Быстрое пополнение баланса
Возможность подключить автоплатеж и кредит доверия.

Круглосуточный чат поддержки
Быстрый ответ на ваши вопросы.

Управление услугами
Возможность приостановить, возобновить услуги, сменить тариф, подключить статический адрес и родительский контроль.
• На экране авторизации в поле «Лицевой счет» введите номер вашего лицевого счета (договора) и пароль от доступа к личному кабинету (пароль статистики). Данные выдаются при заключении договора;
• Нажмите оранжевую кнопку «Далее»;
• Приятного пользования!
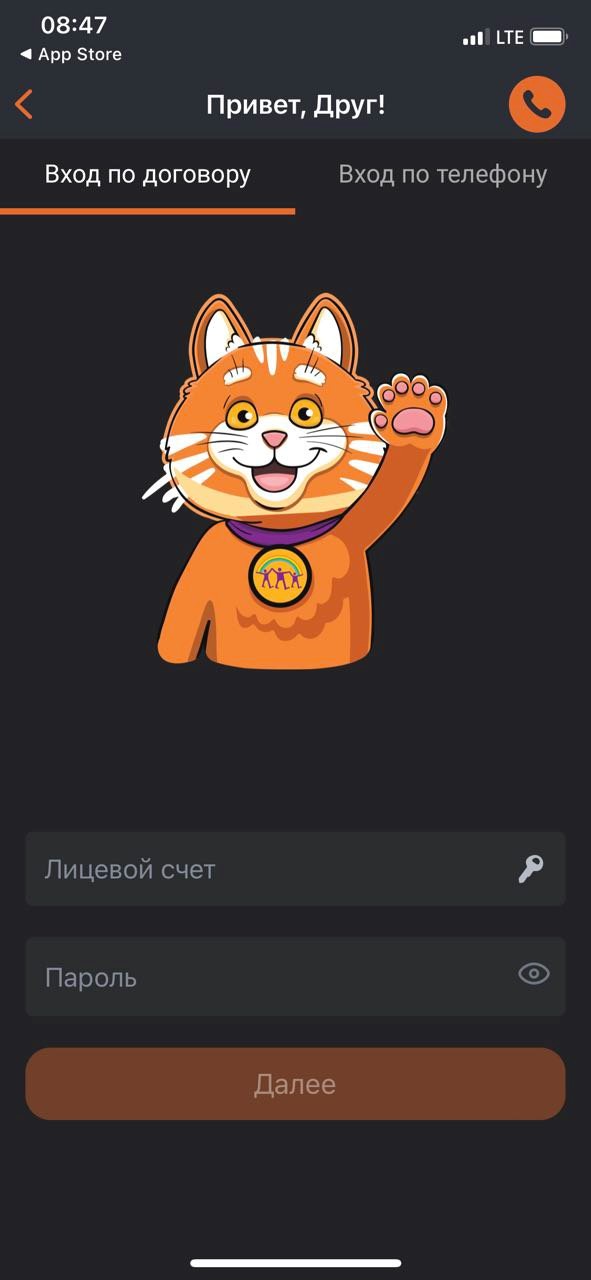
2) Авторизоваться по номеру телефона управления услугами (Далее ТУУ)
• На экране авторизации на верху экрана выберите «Вход по телефону»;
• В поле для номера введите Ваш номер телефона, который вы указывали в вашем договоре;
• Нажмите оранжевую кнопку «Далее»;
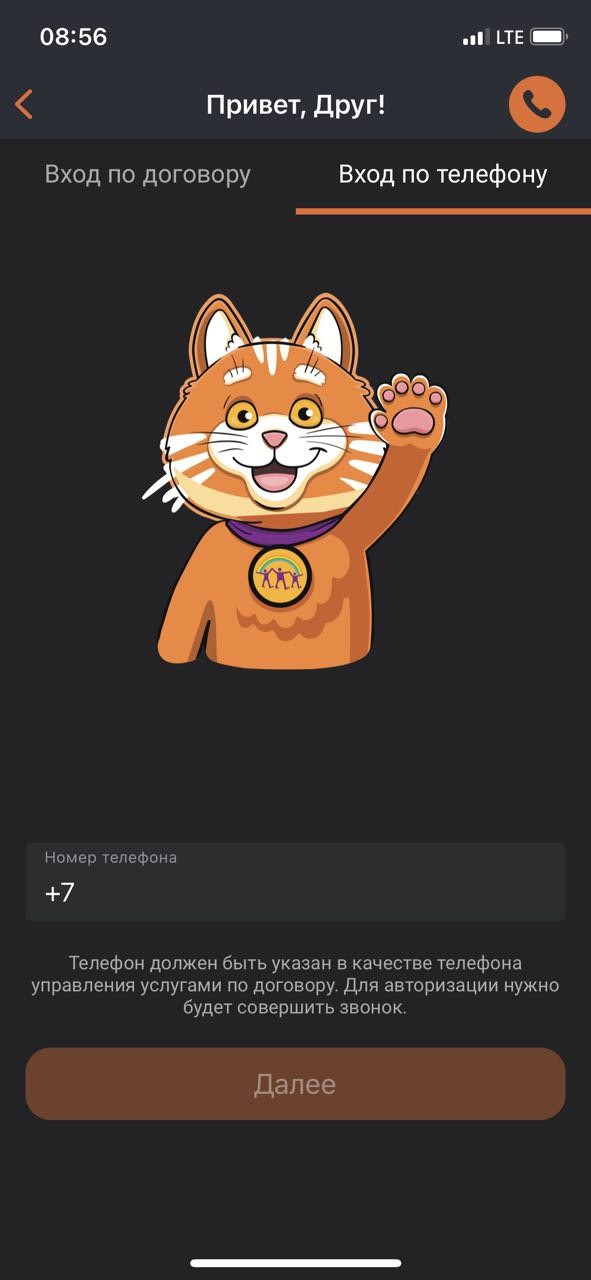
• Далее требуется совершить звонок на телефон, указанный в оранжевом поле, где автоинформатор сообщит вам, что запрос принят;
• После завершения звонка, произойдет автоматический вход в ваш профиль;
• Приятного пользования.
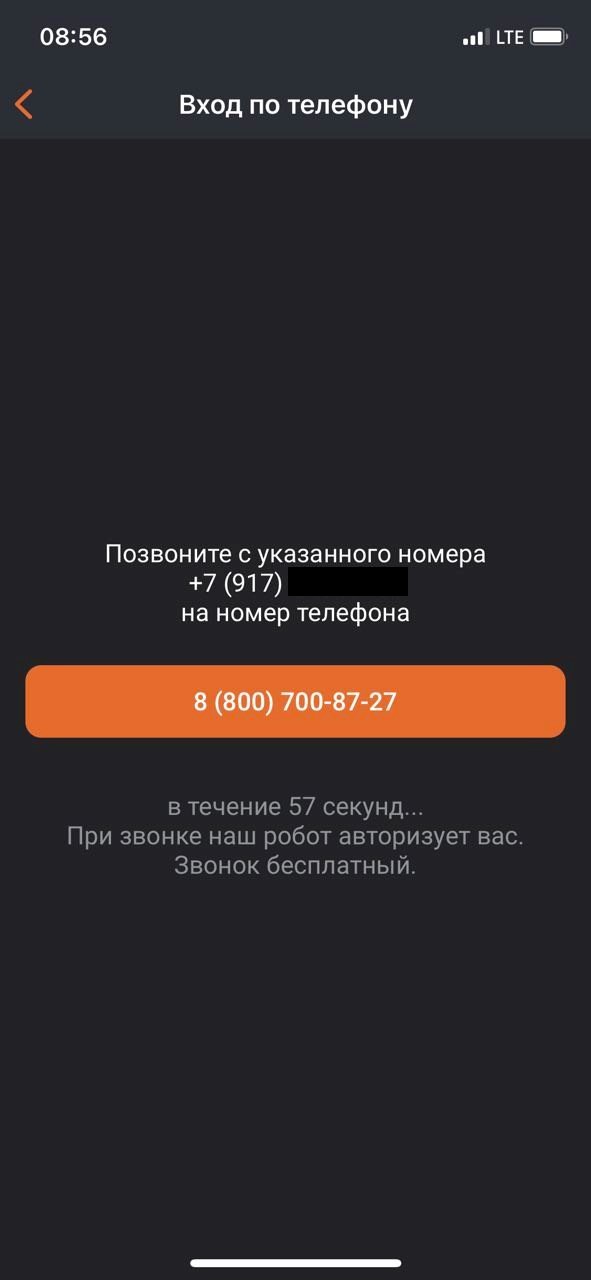
В приложении есть возможность управлять несколькими договорами.
1. На главном экране приложения, в самом вверху выбираем «Договоры»;
2. На экране «Договоры» в правом нижнем углу нажимаем оранжевый «+»;

3. На открывшемся экране можно добавить договор с условиями:
- Полное управление договором
Выбираем «По лицевому счету» → Вводим лицевой счет (номер договора) и пароль (пароль статистики) → Нажимаем кнопку «Добавить» → Выходит зеленое предупреждение, что договор добавлен.
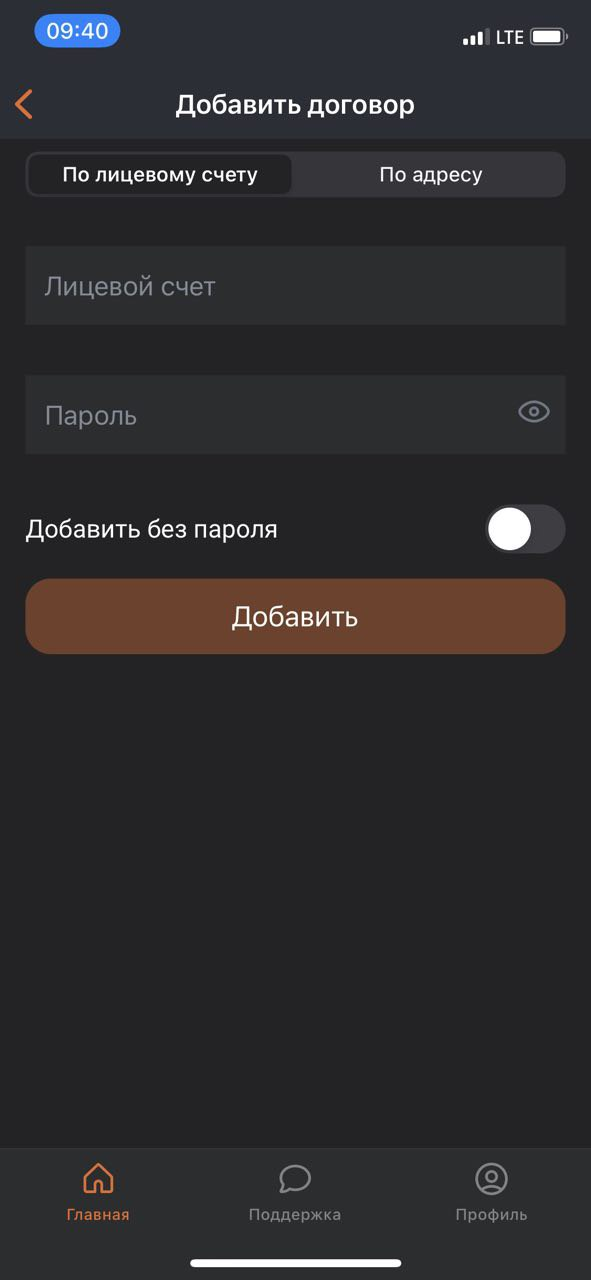
- Только для оплаты:
1) Выбираем «По лицевому счету» → Переключаем тумблер «Добавить без пароля» в активное положение → Вводим номер лицевого счета → Нажимаем кнопку «Добавить» → Выходит зеленое предупреждение, что договор добавлен.

2) Выбираем «По адресу» → Вводим населенный пункт. Обязательно выбираем значение из выпадающего списка (то же правило для последующих полей)! → Вводим улицу → Вводим номер дома и квартиры → Нажимаем кнопку «Добавить» → Происходит поиск всех договоров по этому адресу → Выбираем тот, который вас интересует → В правом верхнем углу нажимаем на оранжевый «+» → Выходит зеленое предупреждение, что договор добавлен.
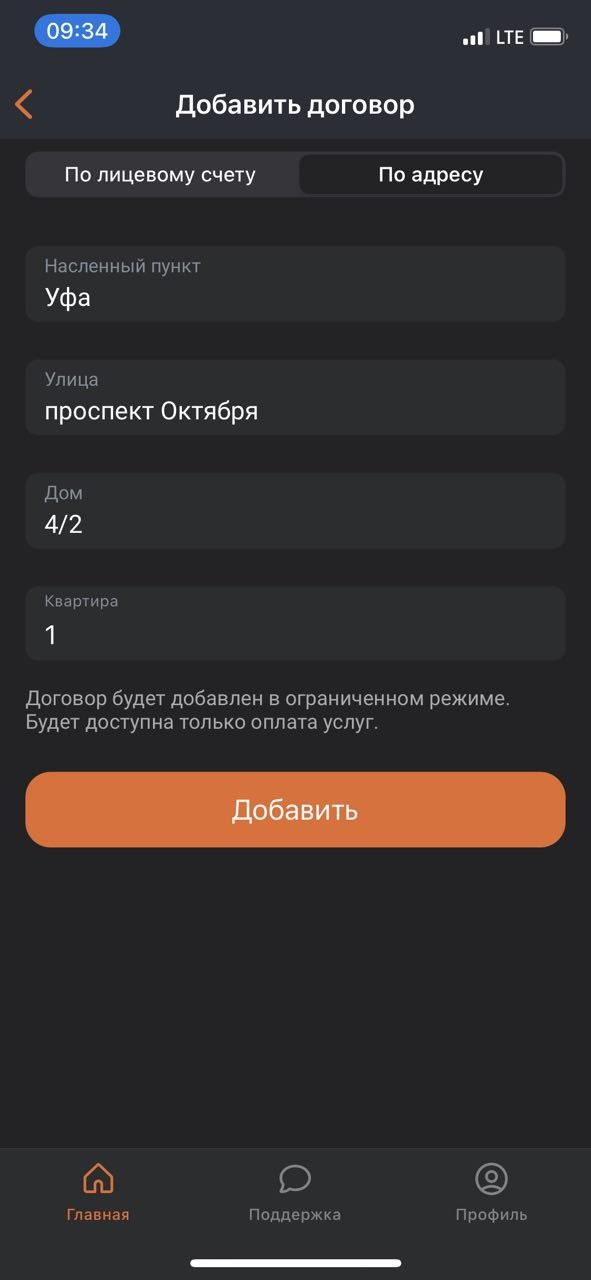
Через приложение можно оставить заявку на подключение новых услуг.
- На главном экране внизу нажимаем на кнопку «Подключить новые услуги».
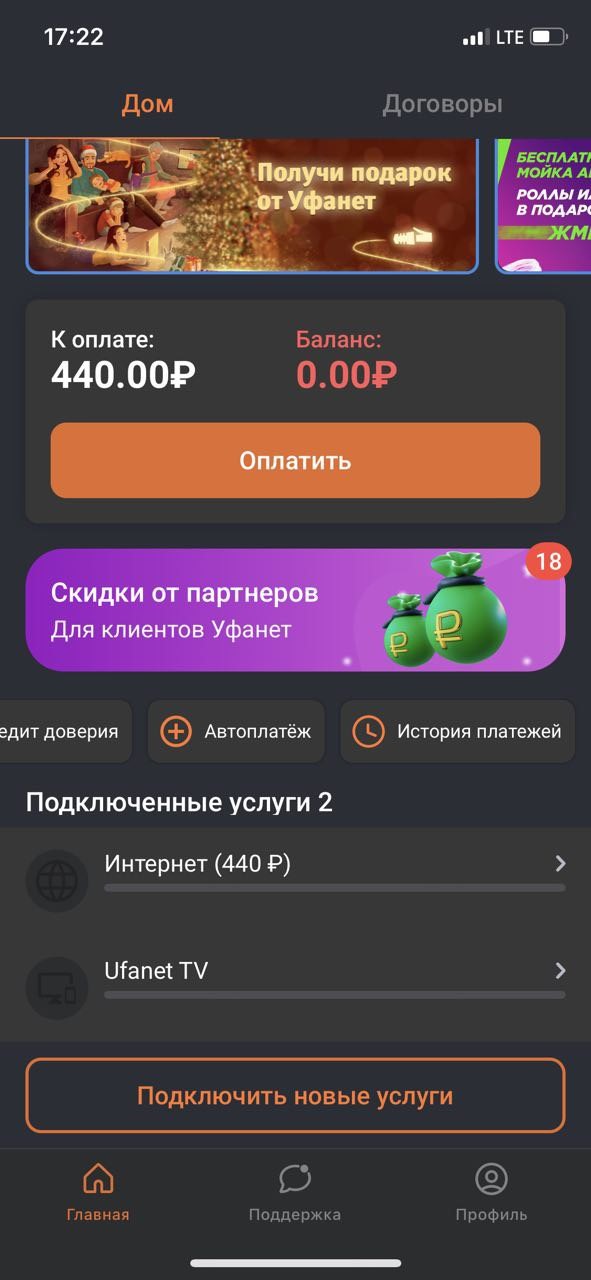
- Вводим Адрес подключения,
- Если требуется, то правим ваше имя,
- Проверяем номер телефона,
- Нажимаем кнопку «Оставить заявку».
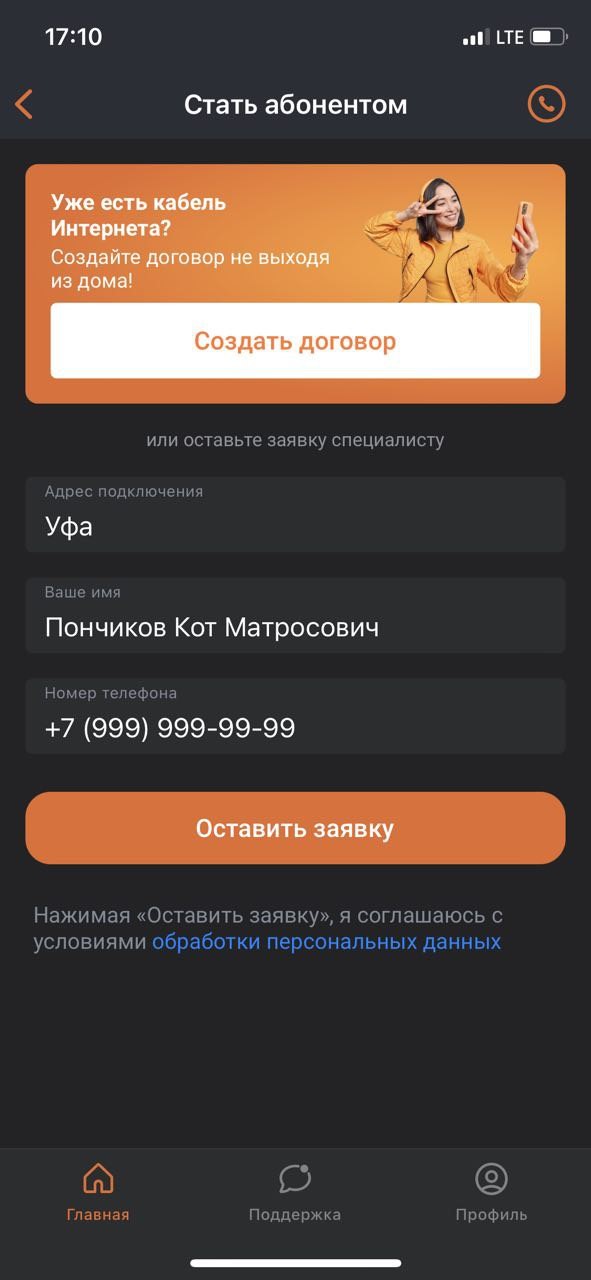
После оформления заявки с вами свяжется нам менеджер, подробно проконсультирует по условиям подключения, тарифам, расскажет про услугу, выберет удобное для вас время подключения. Так же есть возможность самостоятельно заключить новый договор на услугу «Интернет», в случае, когда вы точно знаете, что в вашей квартире проведен кабель от «Уфанет»:
- На главном экране внизу нажимаем на кнопку «Подключить новые услуги».
- Нажимаем кнопку «Создать договор»
- Выбираем «Для дома» или «Для бизнеса» и нажимаем кнопку «Далее»;
- Заполняем данные опросника,
- Ознакомляемся с условиями оферты и обработкой персональных данных,
- Если согласны, то ставим галочку напротив условия оферты и нажимаем кнопку «Далее»;
- Следуем шагам, предложенным в приложении.
Подключение происходит после подтверждения данных через Госуслуги, выбора услуг, оплаты и подписания документов.
1. На главном экране приложения нажимаем кнопку «Автоплатеж»

2. В открывшемся окне читаем условия подключения,
3. Нажимаем кнопку «Подключить»

4. Откроется страница банка партнера, где следует ввести данные карты и электронную почту, и нажать кнопку «Оплатить»;
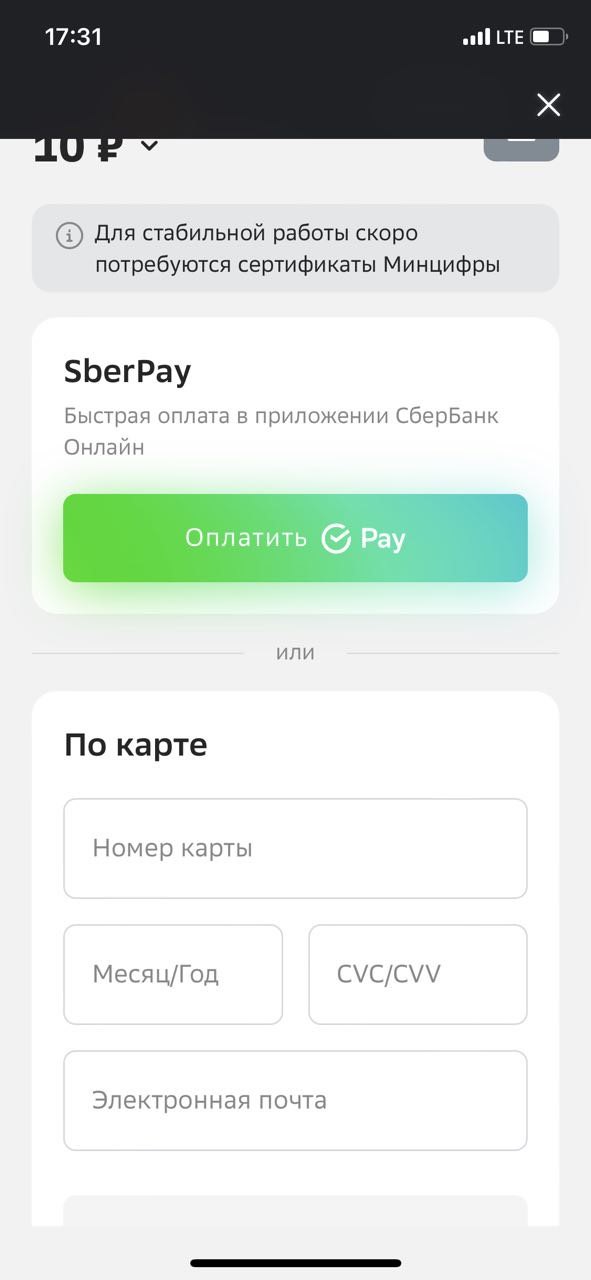
5. После вам придет смс от банка, где будет указан код подтверждения;
6. Код нужно вписать в поле «Подтверждение покупки»;
7. Все! Автоплатеж подключен.
1. На главном экране выбираем услугу «Интернет»
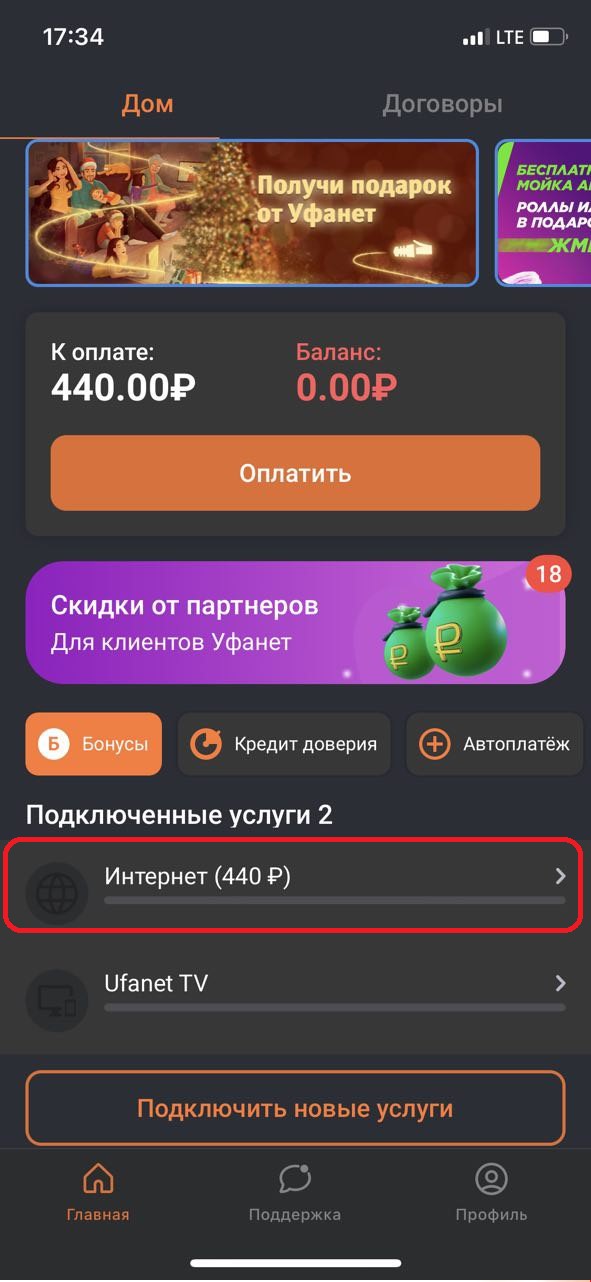
2. На экране «Интернет» выбираем пункт «Родительский контроль»

3. На экране «Родительский контроль» можно
- Отключить вручную работу интернета, передвинув тумблер «Состояние интернета» в неактивное положение (сделать серым) → Подтвердить отключение → Установить пароль → Нажать кнопку «Продолжить» → Родительский контроль подключен.
ВАЖНО: Обязательно запомните или запишите установленный пароль на родительский контроль, чтобы не забыть.
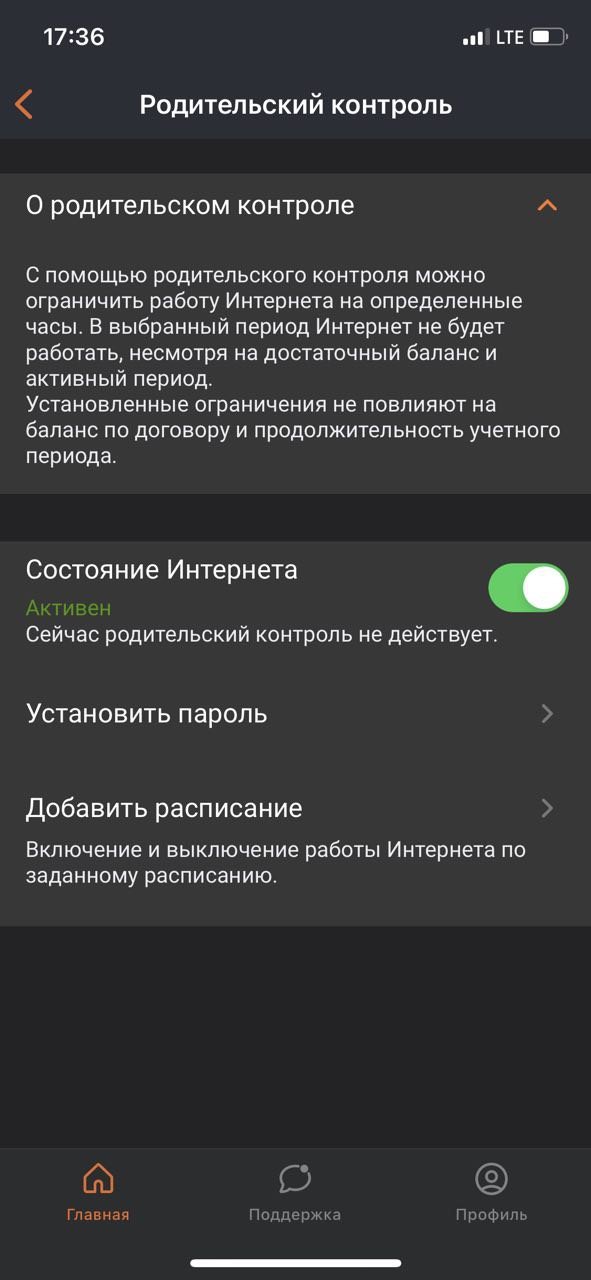
- Добавить расписание отключения интернета.
Нажимаем кнопку «Добавить расписание» → Выбираем нужное расписание (время, дни недели, числа месяца), когда Интернет будет блокироваться → Нажать кнопку «Продолжить» → Установить пароль или ввести уже существующий пароль → Нажать кнопку «Продолжить» → Родительский контроль подключен.
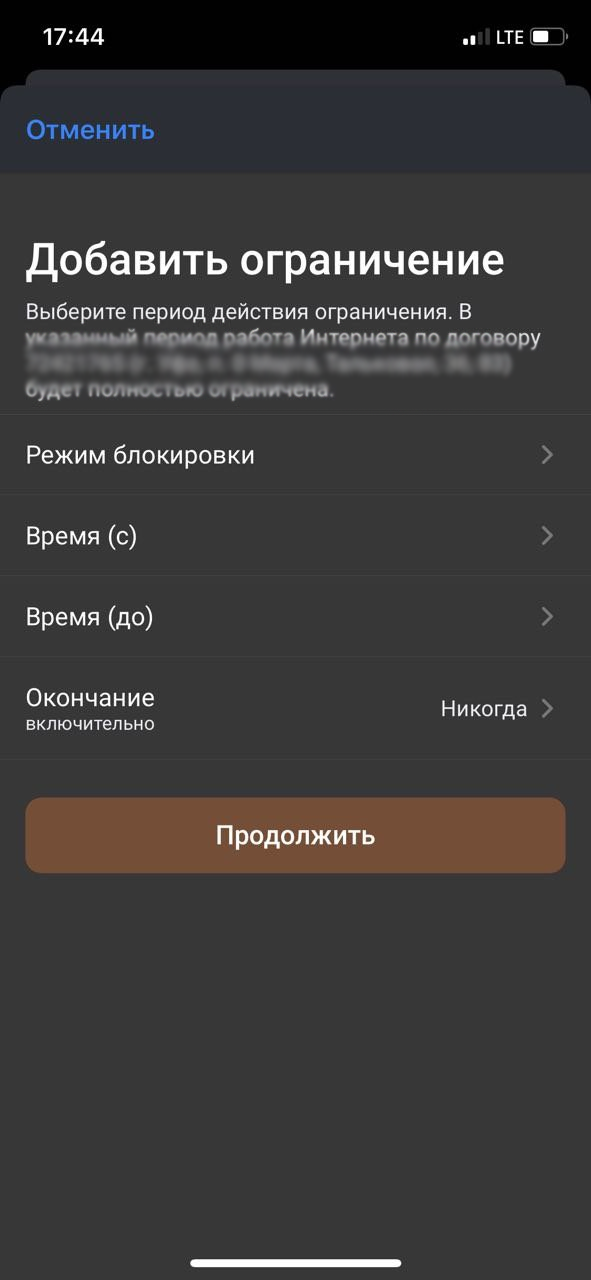
ВАЖНО: При подключении Родительского контроля обязательно указывать дни недели, если просто указать время ограничения (без дней недели) Родительский контроль работать не будет.
Если требуется, чтобы Родительский контроль работал каждый день в одно и то же время нужно отметить все дни недели.